En este tutorial te explicamos la elección del personaje del videojuego y cómo crearlo en Unity de una forma muy básica. La elección del personaje es una de las decisiones estratégicas más importantes en la creación de un videojuego. Incluso la empatía que pueda despertar un personaje con los usuarios, puede ser la clave del éxito del juego. Todos recordamos personajes míticos que nos han acompañado a lo largo de nuestra vida como Super Mario Bros, Zelda o Lara Croft.
La contextualización del videojuego también es otra de las claves de éxito, motivo por el que normalmente toda gran super producción de cine va acompañada de su correspondiente videojuego.
Siguiendo con estas recomendaciones, y simplificando mucho el modelo, vamos a centrar el personaje de nuestro tutorial en un tema de actualidad, el Coronavirus. Así que os presentamos a BlueCovid.
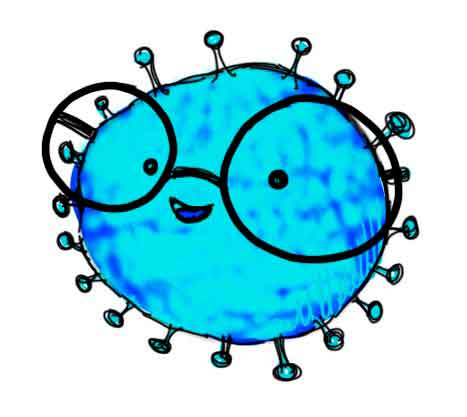
Una vez seleccionado el personaje, hay que identificar las posibles acciones que va a realizar en el videojuego y el movimiento (animación) que tendrá en cada caso. Las acciones dependen del tipo de gameplay, pero las típicas son: Sin actividad (idling), caminar, correr, saltar, etc. Centramos este tutorial en la creación del estado Idle (Sin actividad) que tendrá nuestro personaje a lo largo del videojuego.
Lo primero que necesitamos será un programa para crear la secuencia de animación. Nosotros vamos a utilizar Photoshop porque hemos creado nuestro personaje pintándolo con tableta gráfica, pero podría utilizarse cualquier programa que permita este fin. De hecho, los hay más recomendables como puede ser Adobe Animate.
La herramienta de Photoshop tiene una licencia de prueba gratuita y puede descargarse en este enlace.
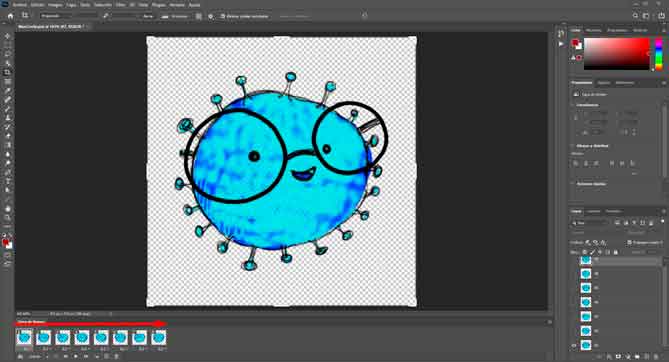
Bien sea utilizando Photoshop, como es el caso, como cualquier otro programa. El objetivo es obtener la exportación de los PNGs que forman la secuencia de animación del personaje. Hay otras alternativas, como la exportación de un Sprite, pero lo veremos en otros tutoriales.
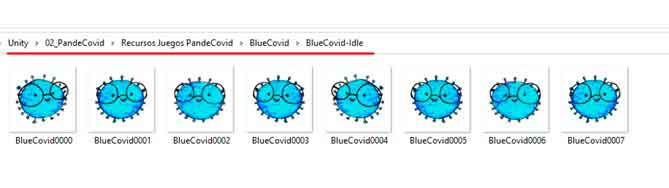
Una vez tengamos la exportación de PNGs que forman la secuencia de la animación, podremos construir nuestro personaje y darle vida en Unity.
¡Mirad que simpático es BlueCovid!
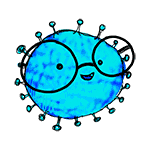
Una vez tengamos este material, ya podremos empezar a trabajar en Unity. Os recomendamos leer nuestro Post sobre la instalación y creación de un nuevo proyecto en Unity.
Creación de nuevo Proyecto de Unity, vamos a llamar a nuestro juego PandeCovid (en recuerdo del famoso Pandemonium)
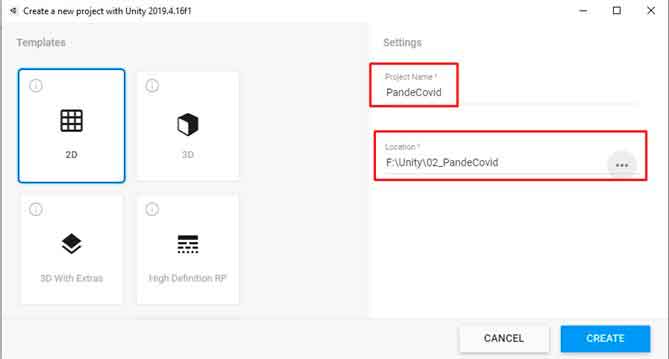
A continuación, organizamos el área del proyecto. Nosotros os recomendamos una estructura de carpetas, pero vosotros debéis definir la estructura acorde a vuestro criterio. Lo que debéis tener en cuenta es que os tiene que resultar fácil localizar cada objeto del proyecto.
Vamos a crear el personaje y sus animaciones, establecemos la estructura de carpetas:
Personajes > BlueCovid (nuestro personaje) > BlueAnimaciones (las posibles animaciones del personaje) > BlueIdle (La animación Idle que estamos creando en este tutorial).
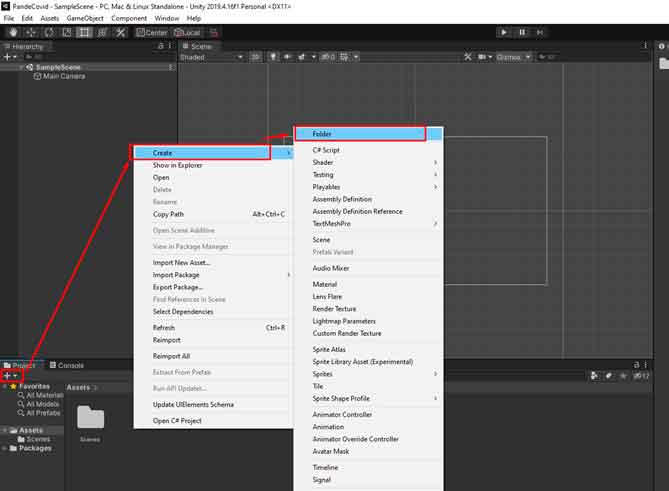
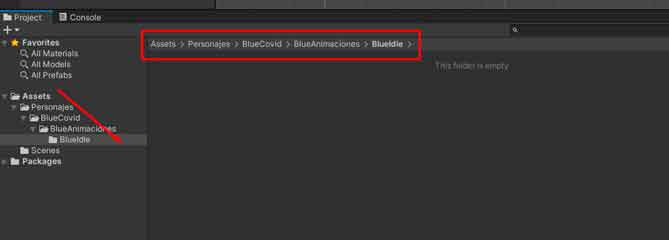
Una vez creada nuestra estructura de carpetas, importaremos en la carpeta BlueIdle la secuencia de PNGs correspondientes a la animación “Idle”.
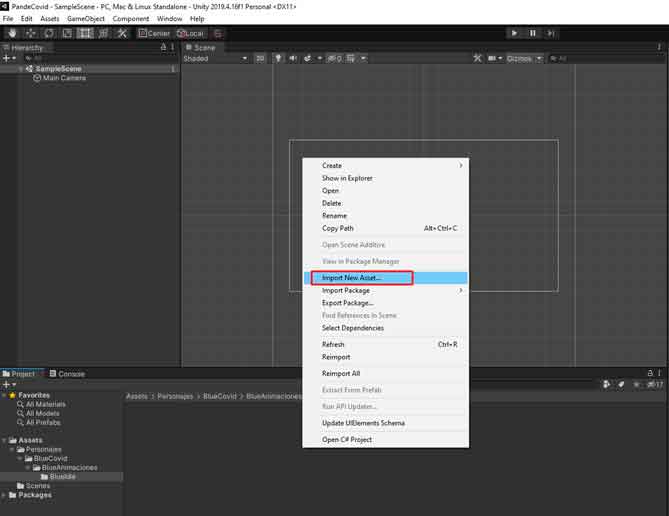
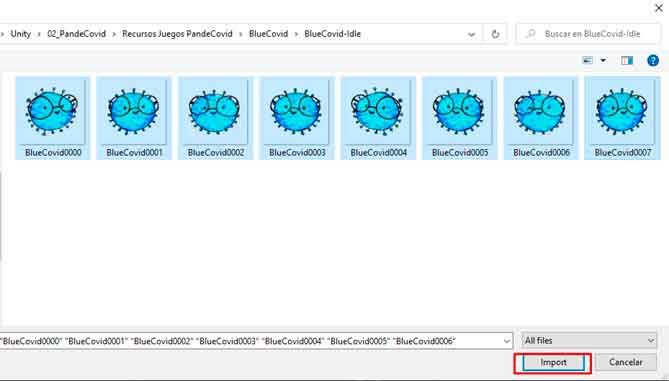
A continuación, creamos un “empty”, que es un objeto vacío. El “empty” nos servirá para organizar los objetos del video juego. En este caso lo crearemos para crear el personaje.
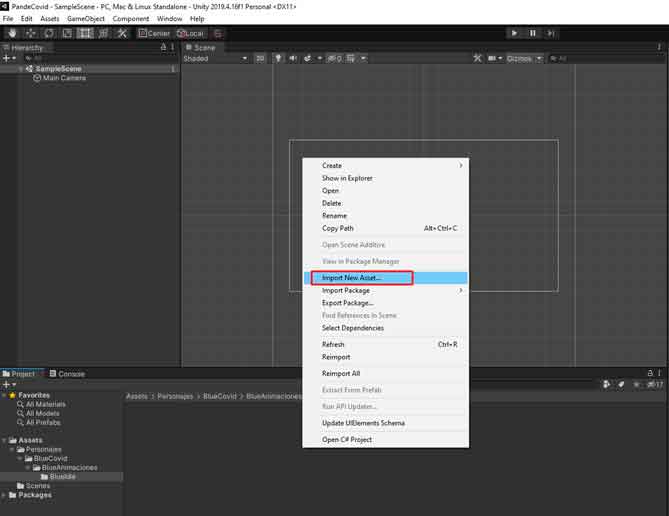
Le asignamos al “empty” el nombre de nuestro personaje BlueCovid
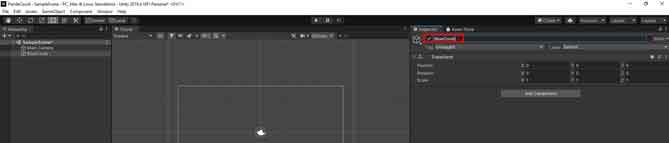
Una vez creado el empty BlueCovid arrastraremos sobre el mismo las secuencias PNG de nuestra animación.
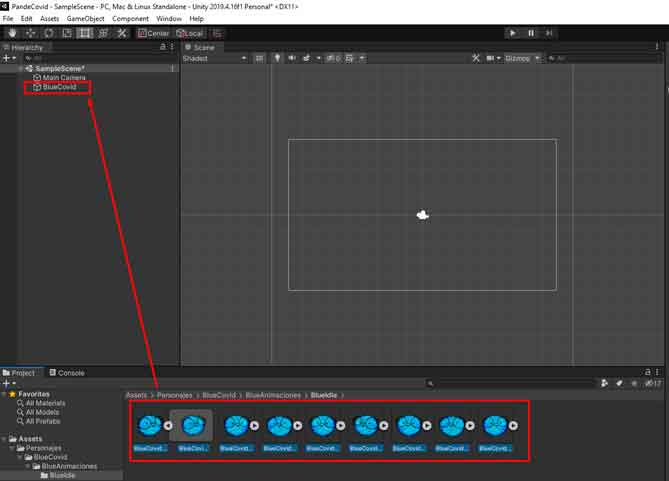
Se abrirá un cuadro de diálogo en el que se selecciona la ruta y nombre con el que se guarda la animación. Nosotros estamos creando la animación Idle del personaje, por lo que llamamos a la animación “IdleBlueCovid”.
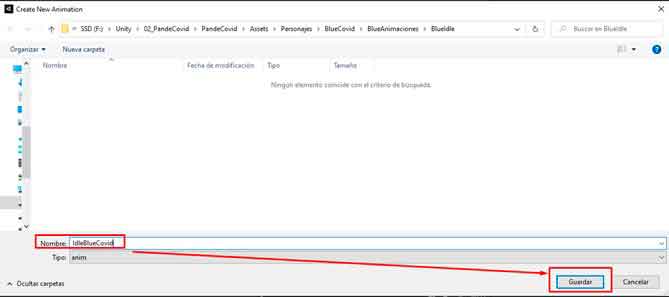
Al crear la animación se crean dos objetos “Animator Controler” y “Animation”. (Ya profundizaremos en futuros tutoriales sobre estos objetos y su funcionalidad).
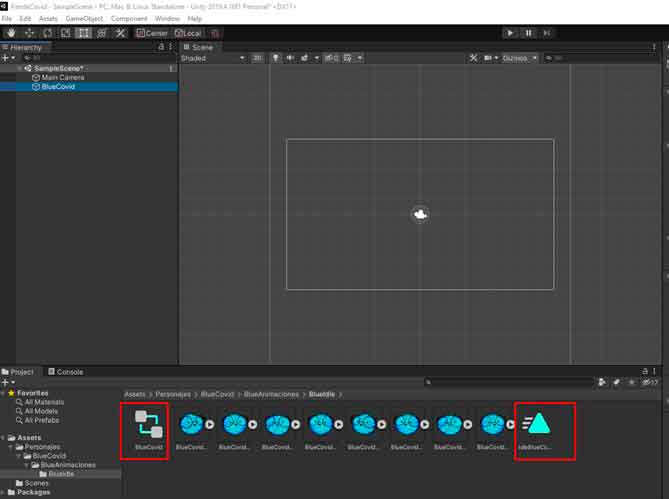
Nota: siguiendo con la lógica que seguimos en la estructura de carpetas, movemos estos objetos a la carpeta superior “BlueAnimaciones”. Ya que son objetos comunes para todas las animaciones del personaje, no sólo para la animación “Idle”.
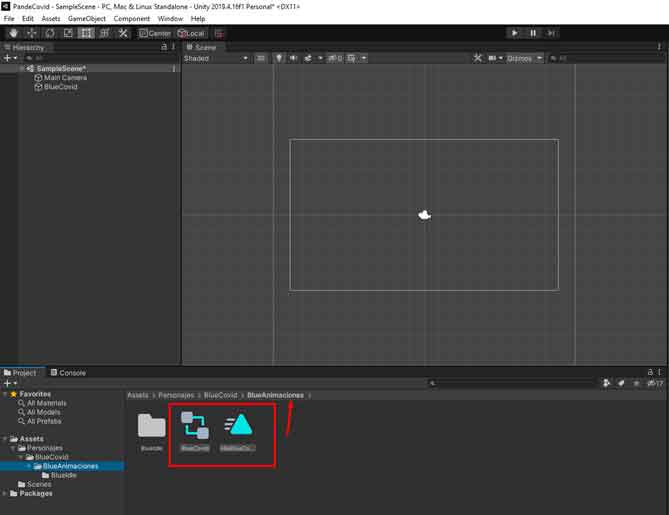
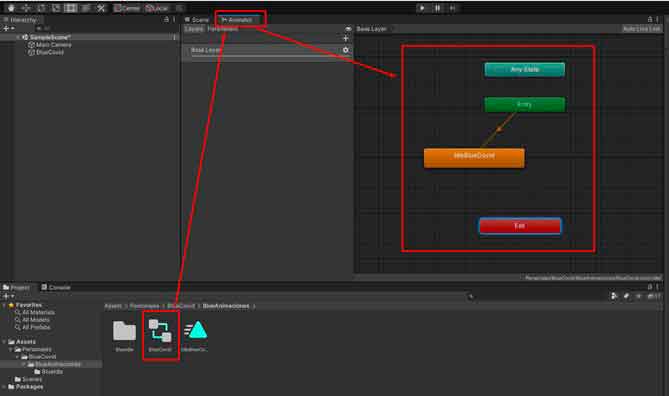
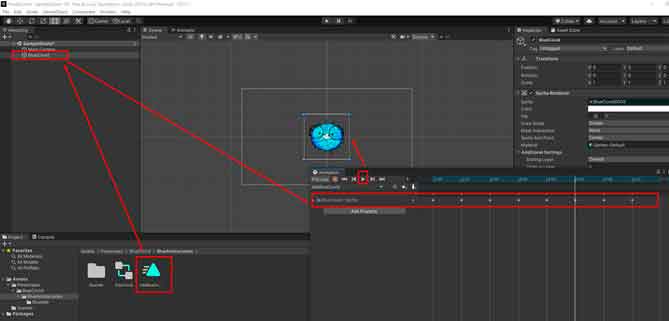
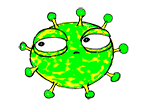
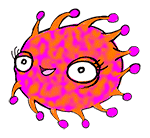
No tendría ningún sentido realizar una exportación del videojuego, con este nivel de definición, pero como estamos empezando desde el nivel más básico. Os indicamos cómo se haría la exportación de un videojuego.
En este caso, para que sea un poco más presentable, seleccionamos la primera imagen de la animación que se mostrará. Con esto evitamos que se muestre como primera visión del videojuego una imagen nula.
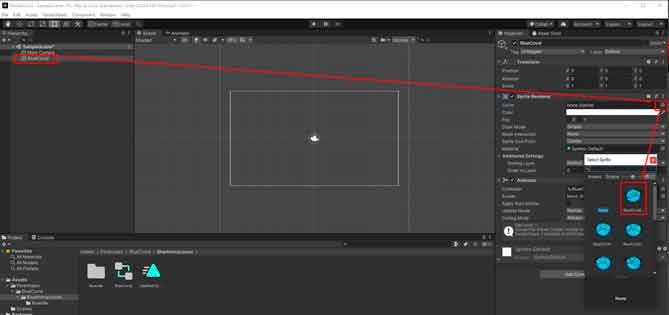
La exportación se realiza con “Build Settings”
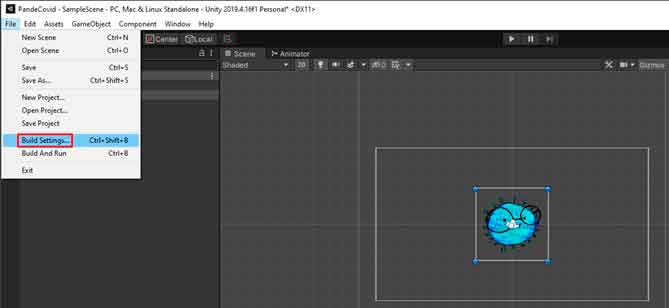
En la pantalla de Build Settings se selecciona:
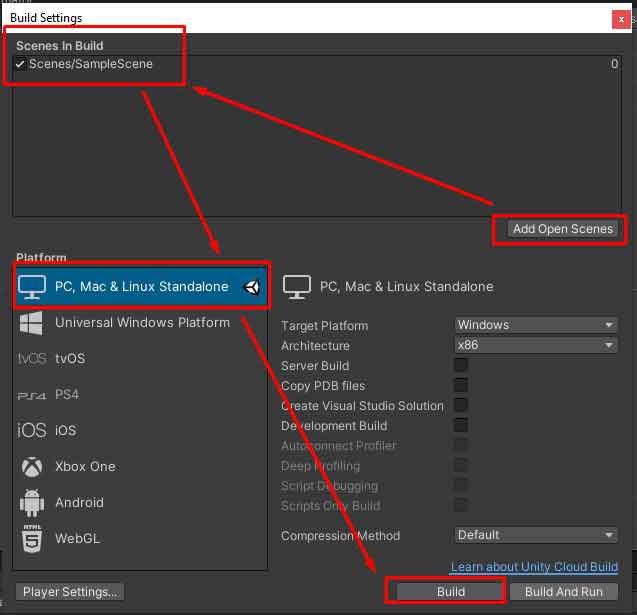
Finalizada la exportación, tendremos la siguiente estructura de archivos. Nuestro ejecutable para “jugar” será el archivo PandeCovid.exe.
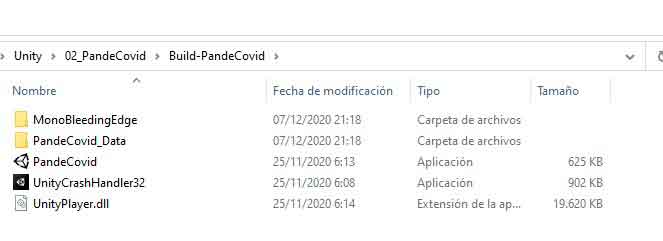
NOTA: No se ha definido una acción para hacer el Exit del videojuego, como se ve en el objeto “Animator Controler”. Por lo que sólo podemos salir del juego cerrando desde el administrador de tares o con Alt + F4.
Si necesitas más información de relacionada con el artículo, no dudes en ponerte en contacto con nosotros. Te aclararemos cualquier duda relacionada con este artículo.